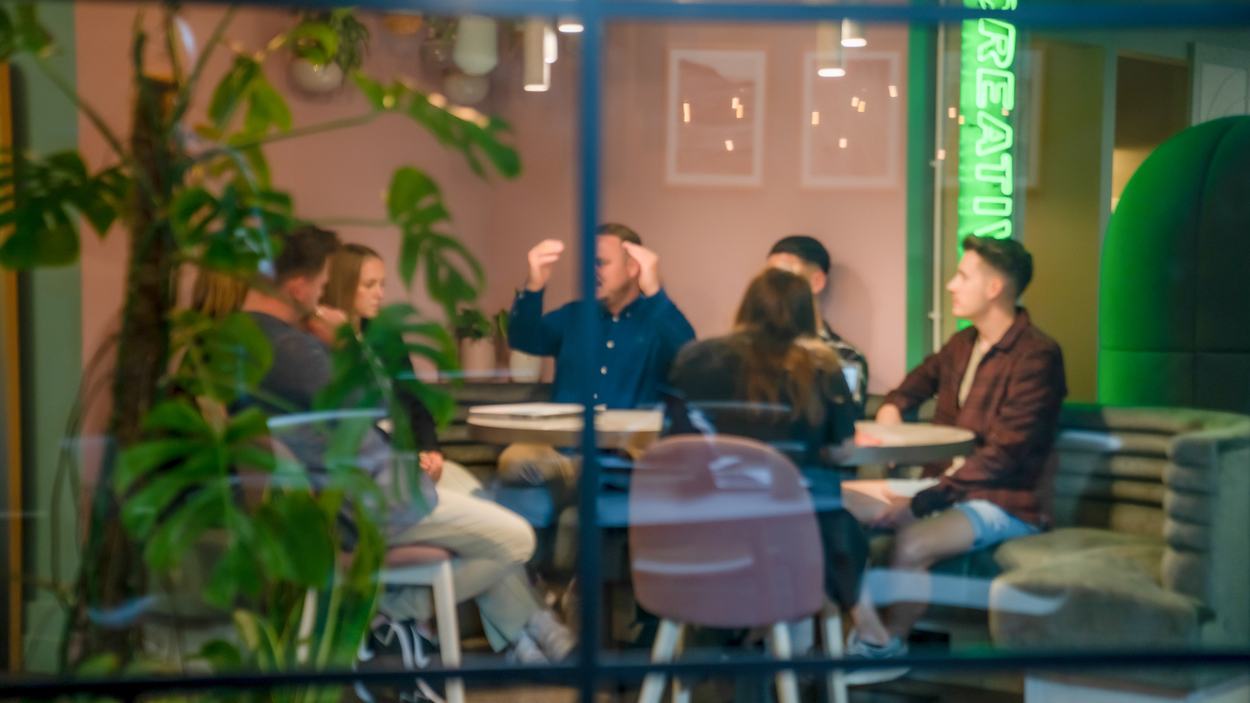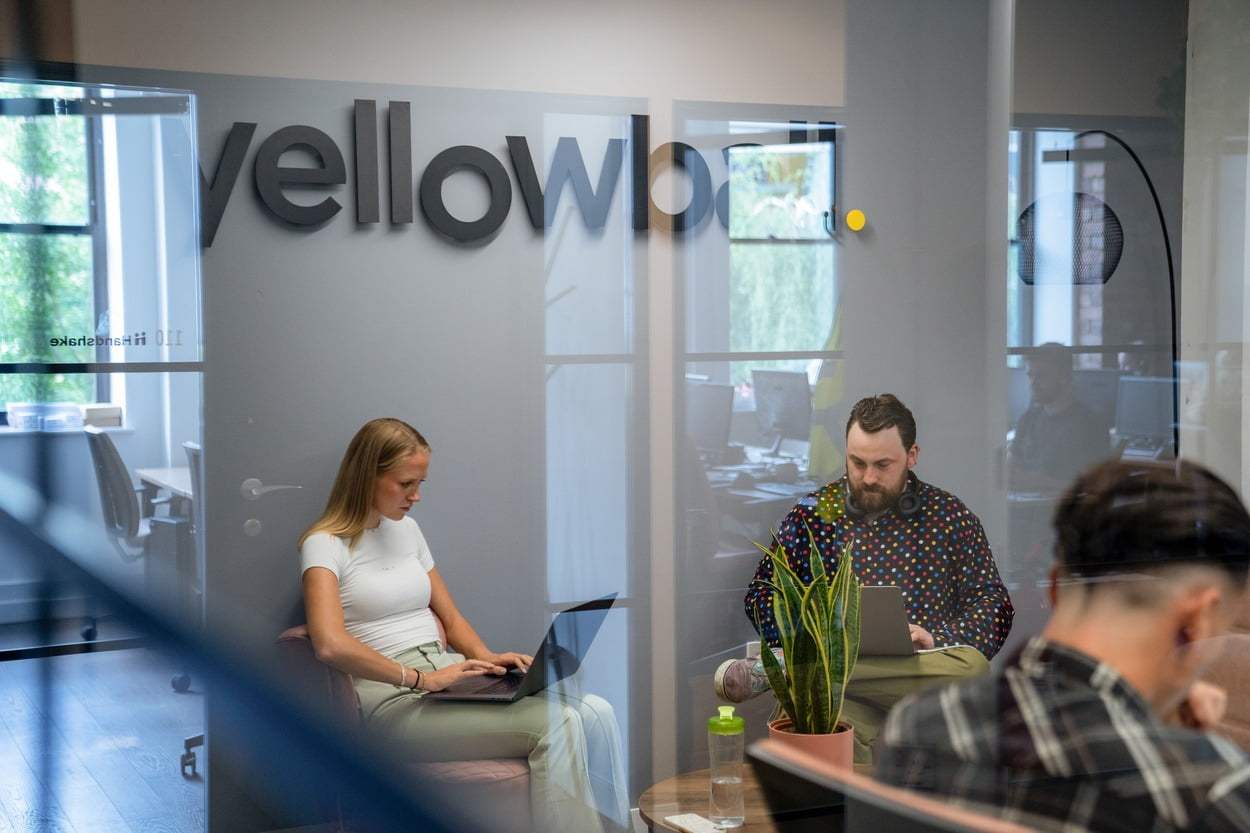Setting up Google Analytics and Search Console
There are ways by which you are able to link up your Google Analytics and Search Console accounts with your WordPress website, however we tend to use one of two ways:
Placing the .js tracking code.
Set up your Google Analytics, go to admin > tracking info > tracking code and select the code displayed under ‘Global Site Tag (gtag.js).
In your WordPress dashboard go to Appearance > Editor > Header.php and place the code between the <head> tags. Go back to Google Analytics and verify your website.
Setting up Search Console via the Yoast SEO Plugin
On the left hand side menu, go to the Yoast SEO option and select ‘Search Console’.

Add your Google Authorisation code in the field for Search Console. To get your authorisation code you will need to go to select the ‘Alternate Methods’ tab when setting up your verification and selecting the HTML tag option. Remember that you do not enter the whole tag that is displayed in the Search Console – just the code after ‘content=’ and leave out the ‘/>’ at the end.
You can also add Bing Webmaster Tools and Yandex Webmaster Tools via the Webmaster Tools option on the Yoast SEO Plugin.

Submitting A Sitemap to Search Console
All WordPress websites have an automatically generated XML sitemap under domain.com/sitemap_index.xml. Simply copy the URL and enter it into the relevant Search Console field under Crawl>Sitemaps>ADD/TEST SITEMAP.
Onsite Optimisation
Right so you’ve set up your WordPress website correctly, it loads quickly, there are no coding errors, GA and Search Console are now linked up with the site, an XML sitemap has been uploaded to Search Console and you have installed Yoast SEO (or All in One SEO Pack). You’re ready to get cracking with your onsite optimisation.
Canonical URL
Using the Yoast SEO Plugin you can set a canonical URL for each page when creating/editing the page. You may also want to set your preferred main URL under Settings > General.

Editing URL Structures
If set up correctly, WordPress allows you to very easily choose the ‘parent’ for a page. In turn this allows you to dictate the hierarchy of page throughout your site through parent and child pages. For example, this page’s parent page is the SEO Glossary, in turn the SEO Glossary is a child of the main SEO page:
weareyellowball.com/seo/seo-glossary/wordpress-seo-101
You should be able to find this under ‘Page Attributes’ on the right hand side as you are creating a page (you should also be able to select the type of template you are using at the same time!).

Whilst you are on the subject of URL structures, you can also edit the URL of the particular page under the title field. Find the permalink field for the page, edit and then click update.

Finally, if you so please, you are able to set custom URL structures for your posts and archives. You can find these options under Settings > Permalinks:

Breadcrumbs
To help your users navigate the site and to further demonstrate the hierarchy of your site, you can enable breadcrumbs. Go to the Yoast SEO option and under ‘Advanced’ you can enable breadcrumbs:

Heading Tags
When creating a page in WordPress, the default setting for your heading tags will be that the title of the page is labelled your H1, no real need to change anything here.
However, a lot of people tend to just use bold typography for subsequent headings rather than the more preferred H2, H3 and so on for SEO. Click on the Paragraph drop down to select a Heading type or alternatively switch to the ‘text’ editor and input your code manually:


Images
Images are incredibly easy to insert into pages on WordPress and editing the titles and alternative text for said images is just as easy!
Simply click on the edit icon (or the image itself) to be displayed with the options to change the title and alternative text. You can do this either through the text editor, the featured image on the page or through the media library.

Internal & External Links
Adding links to your text really couldn’t be easier. Use the visual text editor, and click on the link icon. Here you will have the choice to add the URL of the page that you would link to. For internal links (linking to a page on your own website), WordPress does allow you to search for existing page and simply select it, rather than having to paste the URL.

Anchor Text
When inserting a link to a post or page, you will notice that there is the option within the pop up to designate the anchor text used by the link. If you are displayed with only a small pop up to enter the URL you can click on the gear icon to go to the link settings. Alternatively, you are also able to highlight the text within your article or page prior to clicking the link button, this will automatically select this text as the desired anchor text.

Note that WordPress does not refer to anchor text as such, instead they call it ‘Link text’.
301 Redirects
You don’t need to be a developer working via your .htaccess file in order to implement 301 redirects on your WordPress site. That’s the great thing about WordPress, there’s usually a plug in for it. Sure, you don’t want to have a whole swathe of plug ins clogging up your CMS but should you want to implement some 301 redirects on your site you can use a plug in such as ‘Simple 301 Redirects’.

Yoast SEO also offer their own ‘Redirects Manager’ within their Premium package for those that are willing to pay $79 per site, which is one of the reasons why many prefer the Yoast SEO plug in to the All in One SEO Pack.
If you do decide to use the Simple 301 Redirects option, just activate it and select it from your Settings option on the left hand side:

Proceed to enter the URL (without your domain name) of the page in the left handside column, with the full new URL to which you would like to 301 redirect your old page to in the column on the right side.

Don’t forget to click the save button!
No Follow
Regardless of whether ‘link juice hoarding’ can be viewed as somewhat of an archaic practice, we understand that there are times when you may well want to use rel=”no follow” on a link.
You guessed it, there are plug ins available that provide a ‘No Follow’ tick box when creating a link. You are also able to add rel=”No Follow” via the standard WordPress HTML text editor.
No Index
There are multiple reasons why you might want to no index either a single page or indeed a whole site if you want to keep a development site away from the prying eyes of Google’s bots (just remember to remove the no index when you send your changes live!).
WordPress (and Yoast SEO) provide a number of different options for your Meta Robots:
No Index the Entire Site
WordPress offers a single tick box which will prevent every page on your site from being indexed by robots. The tick box can be found via Settings > Reading and will be labelled “Discourage search engines from indexing this site”

Setting Site Wide No Index Rules with Yoast SEO
In the Yoast SEO plug in settings you are able to define meta robots rules for your site, including no index. For example, if you did not want any of your blog archives to be indexed or indeed any of your posts to be indexed.
Go to the Yoast SEO plug in option on the left hand side bar menu, which simply has SEO with the Yoast SEO logo in front of it, then select ‘titles & metas’:

Using the tabs at the top of the page you will find the option to ‘noindex’ the meta robots for various post types (including posts and media), pages, archives, tags and taxonomies:

No indexing individual pages and posts
If you have enabled the Yoast SEO meta box then you will have the ability to set individual pages or posts as ‘no index’. When editing the page/post you will need to open the Yoast SEO meta box and select the gear icon for the advanced settings. Under the Meta robots index title there should be a drop down which will give you the option to select noindex. Remember to update the page in order to send the changes live!